Purchase Assets
In purchase panel you can easily see all purchased assets and you can also filter data base on Asset Type, Asset Status, you can also filter on purchase date range and you can also filter data on purchase status.
.jpg)
In purchase section you can do below tasks
- Make Assets Purchases
- Remove Purchases
- Cancelled Purchases
- Assign Payment Plan
- Make Payments
- Print Payment Slip
- Make Broker Payments
- View Purchase Details
- Print Purchase Note
To Make Assets Purchases:
Simply goes to Left panel=> Purchases => Purchase Assets => Add Purchase
Select Project: In this field user need to select project if you are buying property for some specific project.
Select Purchase Type: In this field user need to select assets type for project like Farm, Land and Open Plot etc. If assets type that you want to enter is not exist in this list then you can also add it in Masters => Purchases Assets Type
Select Vendor: In this field user need to select Vender name. If Vendor is not available in your list then you quick add it by
Size: In this field user need to enter size of purchased assets.
Purchase Amount: In this field user need to enter purchase amount.
Purchase Date: In this field user need to select purchase date.
Select Broker: If purchase was done through broker then user can also select broker name and brokers percentage. If broker name is not available in list then you can quick add through
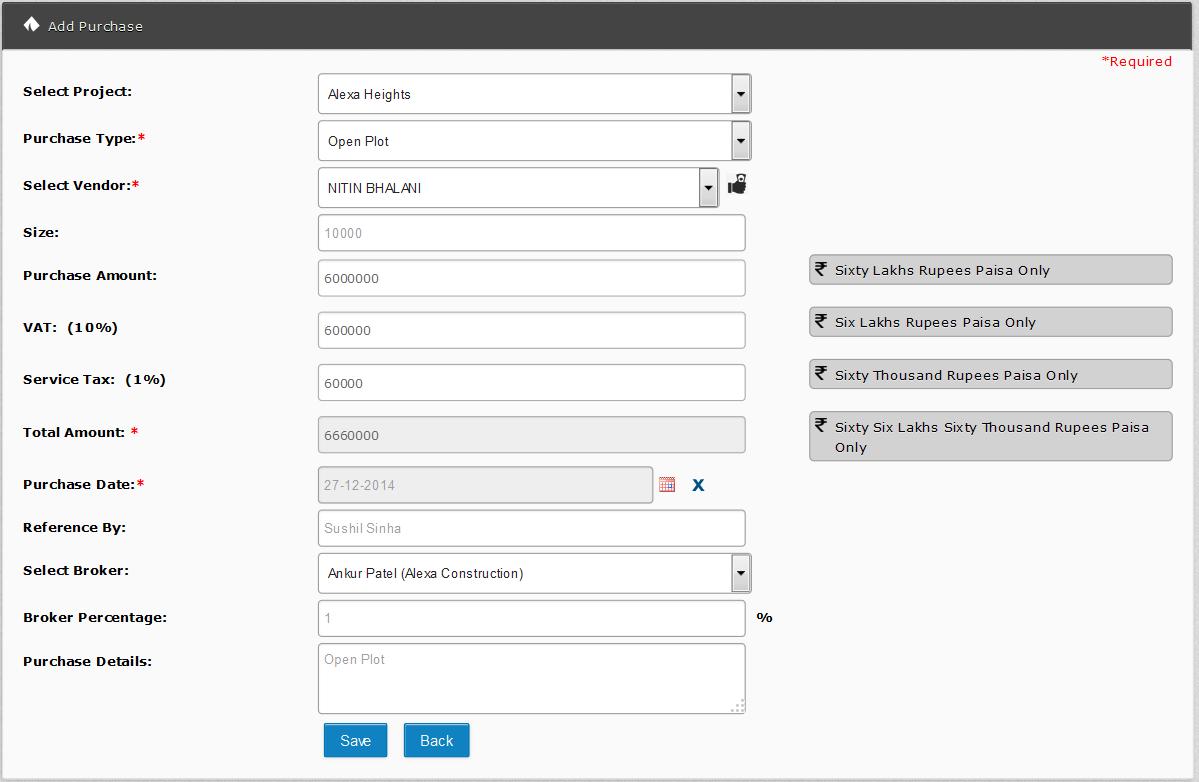
To Remove Purchase:
You are allowed to delete any purchase only if it’s payment is not receive. Simply click on deleted
Note: Once you remove purchases then all its effect are removed from system. Different between cancelled and remove is that for cancelled all data are remain in system and for remove purchase all data are removed from our system.
To Cancelled Purchases:
Simply edit purchase that you want to cancelled and in that form at last you can see one dropdown of Status, In that dropdown simply select Cancel and then click on save so now your purchase is cancelled.
Note: once you cancel purchase then you cannot rollback it.
To Assign Payment Plan:
After you make any purchase always assign payment plan is next steps, in this section we can schedule our payment plan as per vendor’s instruction. So this step is also very important part of our system.
To assign payment plan in purchase listing click on
In this section we will have to give each and every payments details with it’s amount and payment date. So according to this plan all payments reminder are work. We need to fill below details to enter payment plan.
Date: Date of payment
Payment Given: Amount need to pay
Payment For: Type of payment e.g. Token, Master Installment and Installment. This is a one of the most important setting. In our system sometime we need to take extra payments like Dastavej Charges, Water Charges, Maintenance charges which are not directly included against our purchase in such case we need to select appropriate setting for this section. We can customize all this setting in Masters=>Projects Payments Type.
Status: This is payment status, by default it is un-paid and if we wish then we can also make payment from here by click Paid.
Remark: Payment Remark or some extra information.
Type: If we are making payment then here we have to select option, we can make payment either cash or by cheque and if we are making payment by cheque then also need to enter cheque related information.
Bank: Select bank name from which we are giving cheque.
Cheque Number: Cheque number
Cheque Date: Cheque date
Cleared Date: Cheque clear date, till we don’t fill this information payment will be not registered in our system and you can see all this type of pending cheque in “Reports=> Payments Not Clear”


To Make Payments:
After making any purchase our next big thing is to make payments against purchase. We can do this easily with our system.
To Make Payment we have to follow below steps
- Left panel=>Purchases => Go to Purchase Assets
- Click on
Icon so we can see all payment associated with purchase in that entry select appropriate entry and enter payment information.
- If you don’t create any payment plan for this vendor then also you can make payment with new entry.
- Now fill up below information properly.
- Date: Date of payment
- Payment Given: Amount need to pay
- Total Payment: Final Amount we need to pay
- Payment For: Type of payment e.g. Token, Master Installment and Installment. This is a one of the most important setting. If type of payment we are making is not available in this list then also we can add it in Masters=>Projects Payments Type.
- Status: this is payment status, by default it is un-paid and we have to click on paid.
- Remark: Payment Remark or some extra information.
- Type: If we are making payment then here we have to select option, we can make payment either cash or by cheque and if we are making payment by cheque then also need to enter cheque’s information.
- Bank: Bank name from which we are making payment.
- Cheque Number: Cheque number
- Cheque Date: Cheque date
- Cleared Date: Cheque clear date, till we don’t fill this information payment will be not registered in our system and you can see all this type of pending cheque in “Reports=> Payments Not Clear”


To Print Payment Slip:
If we make payments and we have to take sign of vendor on some payment slip then we can easily do it with our system. We can easily take print out of payment slip with
To Make Broker Payments:
Broker is one of the key person in our business. In this section you can manage all brokers’ payments.
To make brokers payment in Purchase listing simply clicks on
After you click on that icon you can see basic detail of Broker, Assets sold Brokerage Percentage, Brokerage Amount, Payment, Outstanding and TDS deducted.
In this section you have below information to be filled.
Is TDS Payment: Some time we are deducting TDS from brokers payment so for TDS deduction we have to check this mark, in this case we are not giving any payment to broker but we are deducting his TDS which we have to pay to government.
Date: Date of payment
Amount: Amount to be paid to broker
Remark: Remark about payment
Total Amount: Final Amount paid to broker
Select Payment Type: We can make payment either cash or by cheque and if payment is made by cheque then also need to enter other bank related information.
Select Bank: Our bank name from which we are giving payment
Cheque Number: Cheque number
Cheque Date: Cheque date
Cleared Date: Cheque clear date, till we don’t fill this information payment will be not registered in our system and we can see all this type of pending cheque in “Reports=> Payment Not Clear”
In this section we can also print payment Receipt with

To View Purchase Details:
We can easily see all information about any Purchase easily with just once click.
Simply goes to Purchase Assets => For Your Purchase click on

To Print Purchase Note:
We can easily give purchase note to our vendors.
Simply goes to Purchase Assets => In Your purchase click on






